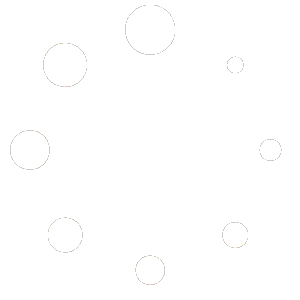نرمافزار ایلاستریتور چیست؟
ادوبی ایلاستریتور (Adobe Illustrator) یک نرمافزار گرافیکی برداری است که توسط شرکت ادوبی (Adobe) توسعه یافته است. این نرمافزار از محبوبترین ابزارهای طراحی گرافیک برداری در جهان به شمار میرود و توسط طراحان گرافیک، هنرمندان، انیماتورها و متخصصان مختلف برای خلق طیف وسیعی از آثار گرافیکی از جمله:
- لوگوها و علائم تجاری
- آیکونها و عناصر رابط کاربری
- بستهبندی و لیبل محصولات
- پوسترها و بروشورها
- اثر هنری
- طراحی وب سایت
- انیمیشن و موشن گرافیک
استفاده میشود.
برخی از ویژگیهای کلیدی ایلاستریتور عبارتند از:
- ابزارهای قدرتمند ترسیم: ایلاستریتور طیف وسیعی از ابزارهای ترسیم را برای ایجاد خطوط، منحنیها، اشکال و اشیاء پیچیده ارائه میدهد.
- قابلیتهای ویرایش دقیق: ایلاستریتور به شما امکان میدهد تا جزئیات طرحهای خود را با دقت و ظرافت ویرایش کنید.
- پالت رنگی گسترده: ایلاستریتور از طیف وسیعی از رنگها و گرادیانها برای خلق آثار گرافیکی چشمنواز پشتیبانی میکند.
- افکتها و فیلترها: ایلاستریتور طیف وسیعی از افکتها و فیلترها را برای افزودن جزئیات، بافت و عمق به طرحهای شما ارائه میدهد.
- قابلیت کار با متن: ایلاستریتور امکان ویرایش و فرمتبندی متن را به شما میدهد و از فونتهای مختلف پشتیبانی میکند.
- قابلیتهای اشتراکگذاری: ایلاستریتور امکان ذخیره و اشتراکگذاری طرحهای شما را در فرمتهای مختلف مانند PDF، SVG و EPS ارائه میدهد.
مزایای استفاده از ایلاستریتور:
- قابلیت مقیاسپذیری: تصاویر برداری در ایلاستریتور میتوانند بدون افت کیفیت به هر اندازه دلخواه مقیاسبندی شوند.
- ویرایش آسان: طرحهای ایلاستریتور به راحتی قابل ویرایش و تغییر هستند.
- کیفیت بالا: تصاویر برداری در ایلاستریتور از وضوح و کیفیت بالایی برخوردار هستند.
- سازگاری: فایلهای ایلاستریتور با طیف وسیعی از برنامهها و دستگاهها سازگار هستند.
- کاربردهای متنوع: ایلاستریتور برای طیف وسیعی از پروژههای طراحی گرافیک مناسب است.
یادگیری ایلاستریتور:
ایلاستریتور نرمافزاری قدرتمند با طیف وسیعی از ابزارها و ویژگیها است. یادگیری کامل این نرمافزار نیازمند زمان و تمرین است.
منابع آموزشی مختلفی برای یادگیری ایلاستریتور از جمله کتابها، وبسایتها، دورههای آنلاین و ویدیوهای آموزشی در دسترس است. همچنین، شرکت ادوبی آموزشهای رسمی و جامعی را برای این نرمافزار ارائه میدهد.
نرمافزارهای مشابه:
برخی از نرمافزارهای مشابه ایلاستریتور عبارتند از:
- CorelDRAW
- Inkscape
- Sketch
- Affinity Designer
در مجموع، ایلاستریتور یک ابزار قدرتمند و همهکاره برای طراحی گرافیک برداری است که توسط طراحان و هنرمندان مختلف در سراسر جهان استفاده میشود. اگر به دنبال یادگیری یک نرمافزار گرافیکی برداری هستید، ایلاستریتور انتخابی عالی است.
نوار منوی نرم افزار ایلاستریتور
نوار منوی ایلاستریتور در بالای صفحه نمایش قرار دارد و به شما امکان دسترسی به طیف وسیعی از ابزارها، تنظیمات و دستورات را میدهد.
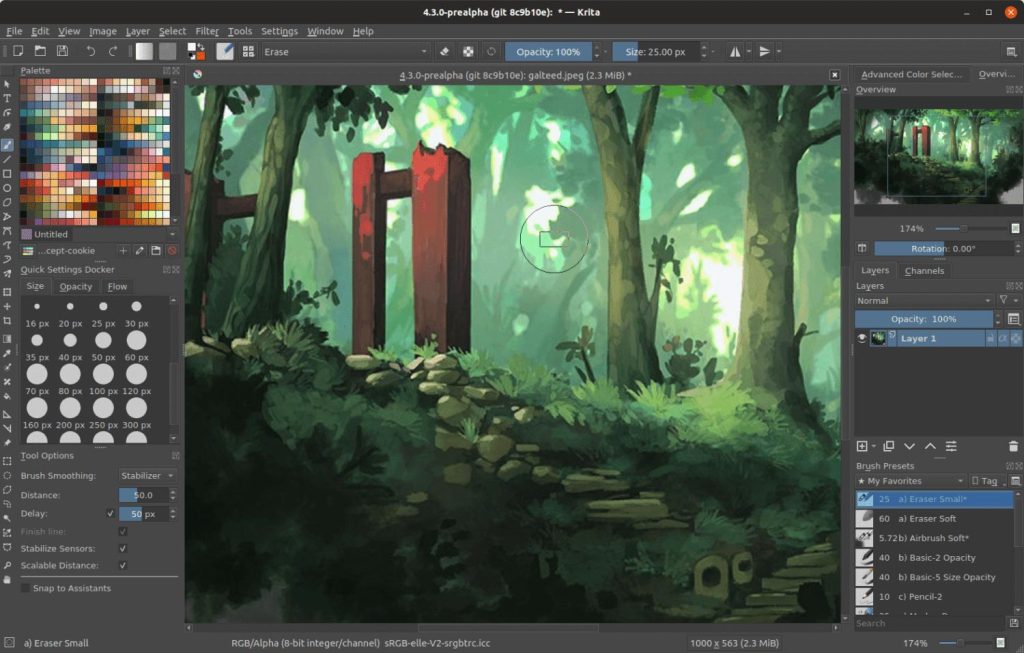
منوی ایلاستریتور به طور پیش فرض شامل 9 منوی اصلی است:
- File (فایل): این منو برای ایجاد، باز کردن، ذخیره، چاپ و اشتراکگذاری فایلها استفاده میشود.
- Edit (ویرایش): این منو برای ویرایش اشیاء، لغو و انجام مجدد، یافتن و جایگزینی و سایر عملیات ویرایشی استفاده میشود.
- Object (شیء): این منو برای کار با اشیاء در سند شما، مانند گروه بندی، جدا کردن، قفل کردن، پنهان کردن و تغییر شکل اشیاء استفاده میشود.
- Type (متن): این منو برای کار با متن در سند شما، مانند ایجاد، قالببندی، ویرایش و تبدیل متن استفاده میشود.
- Select (انتخاب): این منو برای انتخاب اشیاء در سند شما، مانند انتخاب همه، انتخاب معکوس، انتخاب بر اساس نوع و انتخاب با ابزارهای انتخاب مختلف استفاده میشود.
- Effect (اثر): این منو برای اعمال افکتها و فیلترها به اشیاء در سند شما استفاده میشود.
- Window (پنجره): این منو برای مدیریت پنجرههای ایلاستریتور، مانند باز کردن، بستن، پنهان کردن و مرتب کردن پنجرهها استفاده میشود.
- Help (راهنما): این منو برای دسترسی به راهنمای ایلاستریتور، آموزشها، پشتیبانی و سایر منابع مفید استفاده میشود.
- More Options (گزینههای بیشتر): این منو برای دسترسی به تنظیمات و گزینههای اضافی ایلاستریتور استفاده میشود.
علاوه بر این منوها، نوار منو ممکن است شامل موارد زیر نیز باشد:
- منوی زمینه: این منو با کلیک راست بر روی یک شیء یا فضای خالی در سند ظاهر میشود و گزینههای مرتبط با آن شیء یا فضا را ارائه میدهد.
- منوی جستجو: این نوار برای جستجو در دستورات، ابزارها و منابع ایلاستریتور استفاده میشود.
- نحوه استفاده از نوار منو:
برای استفاده از نوار منو، کافی است روی یکی از منوها کلیک کنید تا لیست گزینههای آن منو باز شود. سپس میتوانید روی یکی از گزینهها کلیک کنید تا آن را انتخاب کنید. همچنین میتوانید از میانبرهای صفحه کلید برای دسترسی به برخی از دستورات نوار منو استفاده کنید.
برای مشاهده میانبرهای صفحه کلید برای یک دستور، میتوانید روی نام دستور در نوار منو نگه دارید.
نکات:
- میتوانید نوار منو را با کلیک راست بر روی نوار و انتخاب “Customize Menu” (تنظیم منو) سفارشی کنید.
- میتوانید با کلیک بر روی دکمه “Menu Options” (گزینههای منو) در گوشه سمت راست نوار منو، به گزینههای بیشتر برای نوار منو دسترسی پیدا کنید.
- میتوانید با فشار دادن کلید “Esc” در هر زمان، منوی باز شده را ببندید.
نوار ابزار ایلاستریتور
نوارابزار ایلاستریتور شامل مجموعه ای از ابزارها برای ایجاد، ویرایش و دستکاری اشیاء در سند شما است. نوار ابزار در سمت چپ صفحه نمایش قرار دارد و می توانید آن را با کلیک راست بر روی نوار و انتخاب “Customize Toolbar” (تنظیم نوار ابزار) سفارشی کنید.
نوارابزار ایلاستریتور به طور پیش فرض به چندین بخش تقسیم شده است:
- Selection and Transformation Tools (ابزارهای انتخاب و تبدیل): این ابزارها برای انتخاب، جابجایی، مقیاسبندی، چرخش و تغییر شکل اشیاء در سند شما استفاده میشوند.
- Selection Tool (ابزار انتخاب): برای انتخاب اشیاء در سند شما استفاده میشود.
- Direct Selection Tool (ابزار انتخاب مستقیم): برای انتخاب نقاط لنگر و مسیرهای اشیاء برداری استفاده میشود.
- Move Tool (ابزار جابجایی): برای جابجایی اشیاء در سند شما استفاده میشود.
- Scale Tool (ابزار مقیاسبندی): برای مقیاسبندی اشیاء در سند شما استفاده میشود.
- Rotate Tool (ابزار چرخش): برای چرخش اشیاء در سند شما استفاده میشود.
- Free Transform Tool(ابزار تبدیل آزاد): برای مقیاسبندی، چرخش و کج کردن اشیاء در سند شما به طور همزمان استفاده میشود.
ابزار کاربردی
- Drawing and Painting Tools (ابزارهای ترسیم و نقاشی): این ابزارها برای ترسیم خطوط، منحنیها، اشکال و رنگآمیزی اشیاء در سند شما استفاده میشوند.
- Pen Tool (ابزار قلم): برای ترسیم مسیرهای برداری دقیق استفاده میشود.
- Pencil Tool (ابزار مداد): برای ترسیم خطوط آزاد و دست آزاد استفاده میشود.
- Line Tool (ابزار خط): برای ترسیم خطوط مستقیم استفاده میشود.
ابزار
- Rectangle Tool (ابزار مستطیل): برای ترسیم مستطیل و مربع استفاده میشود.
- Ellipse Tool (ابزار بیضی): برای ترسیم بیضی و دایره استفاده میشود.
- Polygon Tool (ابزار چندضلعی): برای ترسیم چند ضلعی با تعداد دلخواه ضلع استفاده میشود.
- Live Paint Tool (ابزار نقاشی زنده): برای رنگآمیزی اشیاء برداری با استفاده از ابزارهای نقاشی مانند قلم مو و سطل رنگ استفاده میشود.
- Blob Brush Tool (ابزار قلم مو لکه): برای ترسیم و رنگآمیزی اشیاء برداری با استفاده از قلم موهای مختلف استفاده میشود.
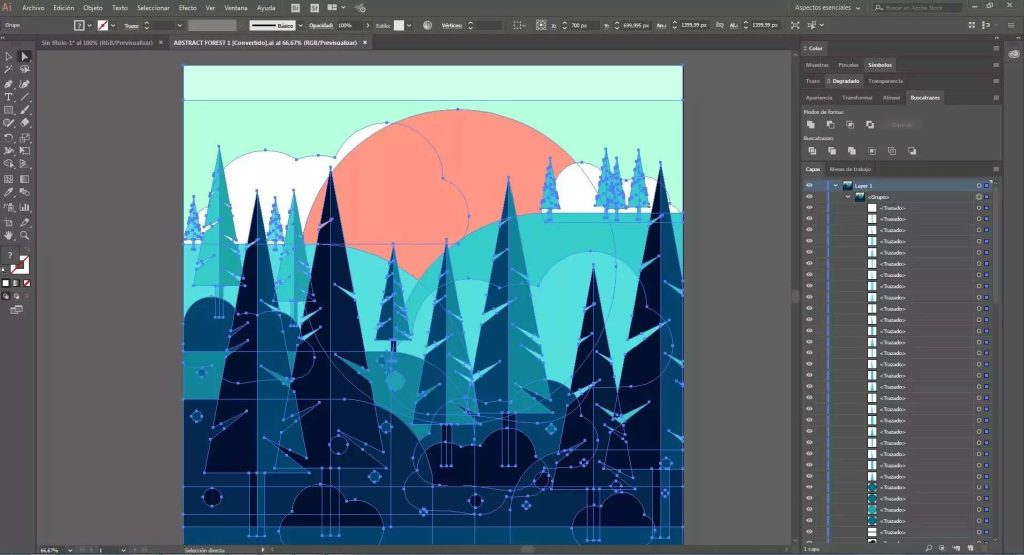
ابزارایلاستریتور
- Object Tools ( ابزارهای شیء): این ابزارها برای کار با اشیاء در سند شما، مانند گروه بندی، جدا کردن، قفل کردن، پنهان کردن و تغییر شکل اشیاء استفاده میشوند.
- Group Tool (ابزار گروه): برای گروه بندی اشیاء در سند شما استفاده میشود.
- Ungroup Tool (ابزار جدا کردن گروه): برای جدا کردن گروههای اشیاء در سند شما استفاده میشود.
- Arrange Tools (ابزارهای مرتبسازی): برای مرتبسازی اشیاء در سند شما به صورت لایه ای، جلو آوردن و عقب بردن اشیاء و تراز کردن اشیاء استفاده میشود.
ایلاستریتور
- Reflect Tool (ابزار انعکاس): برای انعکاس اشیاء در سند شما به صورت افقی، عمودی یا حول یک محور دلخواه استفاده میشود.
- Shear Tool (ابزار برش): برای کج کردن اشیاء در سند شما به صورت افقی، عمودی یا حول یک محور دلخواه استفاده میشود.
- Expand Tool (ابزار بسط): برای تبدیل اشیاء برداری به اشیاء پیکسل و اعمال افکتها و فیلترها به آنها استفاده میشود.
- Appearance Panel (پنل ظاهر): برای ویرایش ظاهر اشیاء، مانند رنگ، پر کردن، افکتها و سایهها استفاده میشود.
ابزارهای ایجاد متن:
- Text Tools ( ابزارهای متن): این ابزارها برای کار با متن در سند شما، مانند ایجاد، قالببندی، ویرایش و تبدیل متن استفاده میشوند.
- Type Tool (ابزار متن): برای ایجاد اشیاء متنی افقی در سند شما استفاده میشود. با کلیک و کشیدن ماوس میتوانید یک کادر متنی ایجاد کنید و سپس متن مورد نظر خود را تایپ کنید.
- Vertical Type Tool (ابزار متن عمودی): برای ایجاد اشیاء متنی عمودی در سند شما استفاده میشود. با کلیک و کشیدن ماوس میتوانید یک کادر متنی عمودی ایجاد کنید و سپس متن مورد نظر خود را تایپ کنید.
- Area Type Tool (ابزار متن ناحیه): برای ایجاد اشیاء متنی در یک ناحیه محدود مانند یک قاب یا شکل استفاده میشود. با کلیک بر روی لبههای قاب یا شکل میتوانید یک کادر متنی ایجاد کنید و سپس متن مورد نظر خود را تایپ کنید.
ویرایش متن:
- Selection Tool (ابزار انتخاب): برای انتخاب اشیاء متنی در سند شما استفاده میشود. با کلیک بر روی یک شیء متنی میتوانید آن را انتخاب کنید.
- Direct Selection Tool (ابزار انتخاب مستقیم): برای انتخاب حروف، کلمات یا پاراگرافهای جداگانه در یک شیء متنی استفاده میشود. با کلیک بر روی یک حرف، کلمه یا پاراگراف میتوانید آن را انتخاب کنید.
- Character Panel (پنل کاراکتر): برای قالببندی متن، مانند تغییر نوع فونت، اندازه فونت، رنگ متن، ضخامت متن، فاصله بین حروف و فاصله بین خطوط استفاده میشود.
- Paragraph Panel (پنل پاراگراف): برای قالببندی پاراگرافهای متنی، مانند تنظیم تراز متن، تنظیم فاصله بین سطرها، تنظیم تورفتگی و ایجاد لیستها و شماره گذاری استفاده میشود.
ابزارهای تبدیل متن:
- Create Outlines (ایجاد خطوط کلی): برای تبدیل متن به اشیاء برداری استفاده میشود. این کار به شما امکان میدهد متن خود را ویرایش و دستکاری کنید مانند هر شیء برداری دیگر.
- Expand (بسط): برای تبدیل متن به اشیاء پیکسل استفاده میشود. این کار به شما امکان میدهد متن خود را با وضوح بالا چاپ کنید.
ابزارهای افکت متن:
- Warp Text (تاب دادن متن): برای اعمال افکتهای مختلف به متن، مانند خم کردن، کشش و موج دار کردن متن استفاده میشود.
- Add Effects (افزودن افکتها): برای اعمال افکتهای مختلف به متن، مانند سایه، درخشش، و برجسته سازی استفاده میشود.
نکات:
- میتوانید از میانبرهای صفحه کلید برای دسترسی به بسیاری از ابزارهای متن ایلاستریتور استفاده کنید. برای مشاهده میانبرهای صفحه کلید برای یک ابزار، میتوانید روی نام ابزار در نوار ابزار یا نوار منو نگه دارید.
- میتوانید با کلیک راست بر روی یک شیء متنی و انتخاب “Create Outlines” (ایجاد خطوط کلی) یا “Expand” (بسط) متن خود را به اشیاء برداری یا پیکسل تبدیل کنید.
- میتوانید با استفاده از پنل Character (کاراکتر) و پنل Paragraph (پاراگراف) متن خود را قالببندی کنید.
- میتوانید با استفاده از ابزار Warp Text (تاب دادن متن) و Add Effects (افزودن افکتها) به متن خود افکتهای مختلفی اضافه کنید.